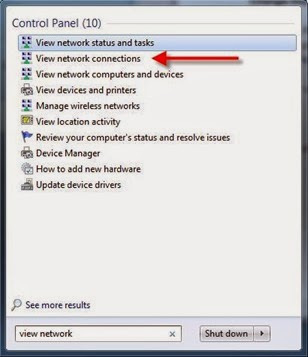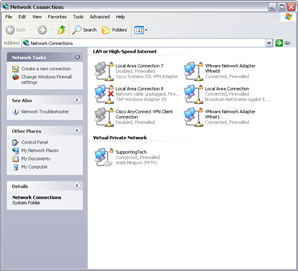| VPNs are the preferred method for allowing users to connect to their corporate networks from a remote location.
Previously we looked at how to create a VPN connection using Windows XP, so today we will do the same for Windows 7. |  |
Create the VPN
Open up ‘Network and Sharing Center’ on the PC. This can be done in several ways :
Method 1
Go to Start > Control Panel > Network and Internet > Network and sharing center.
Method 2
Go to Start > and type in ‘Network’.

The network and sharing center will be suggested. Left click and it will open.

Click on ‘Set up a new connection or network’.

Choose connect to a workplace.

Select ‘Use my Internet connection (VPN)’.

On the ‘Connect to a Workplace’ screen, Enter the internet address (provided by your system administrator’) and name of connection (This is usually your company name).
Put a tick in ‘Don’t connect now; just set it up so I can connect later’.
Click Next.

Enter your username and password (Provided by your system administrator) and click Create.

The connection is now setup. Click Close.
Your VPN connection has now been configured.
Change the gateway and login settings
By default this connection will route all of your traffic via your VPN. If you want only the traffic required for the VPN to be transmitted over the VPN and all other traffic/connections to be unaffected, you will need to alter a setting on the adapter.
Open your network connections by going to Start > type ‘View network’
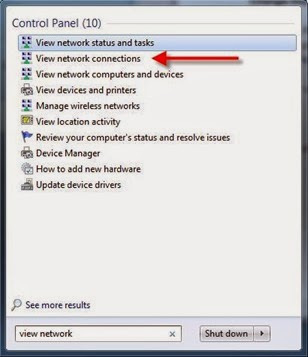
Select the ‘View network connections option that appears’.
Right click your VPN connection and go to Properties


On the options tab Untick ‘Include windows logon domain’ and go to the networking tab.

Highlight the ‘Internet Protocol Version 4 (TCP/IPv4) item and select Properties.

On the properties window select advanced.

On the advanced TCP/IP settings windows untick ‘Use default gateway on the remote network.
Connecting the VPN
Open your network connections (As shown earlier in this post).
Right click your VPN icon and select ‘Connect’.

This will open a login window.

Enter your username and password and click connect. It will begin the authentication process.

The network connection in your Network connections window will now show as connected.

Your VPN is now active and ready to use.


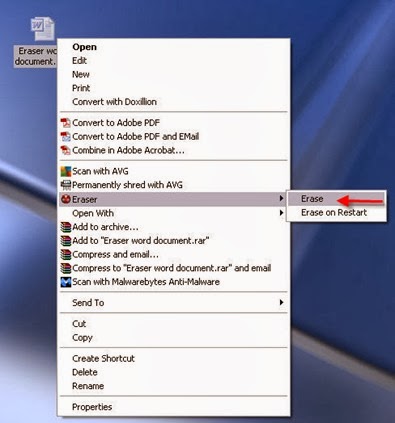











![clip_image001[1] clip_image001[1]](https://blogger.googleusercontent.com/img/b/R29vZ2xl/AVvXsEjsi5uwWI1B8IPf3j29UmSQZLCMvsKlSfNAWD8o_BvRRF3vBIyDf0t_9l0_sBy8ayOVEjGQsv9mtkfaC4PJLNJxdAhIjJN3kZahaDYGeWeX29TPxRQy3WFDWT3CKaE9f4sRyLqV4Q7j9Jc/?imgmax=800)
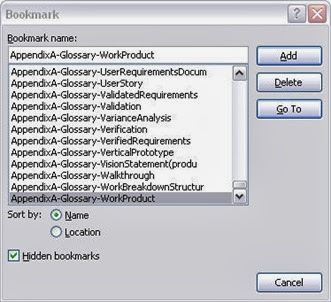
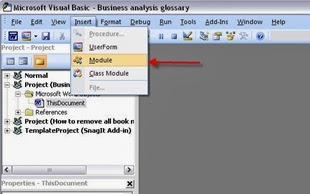
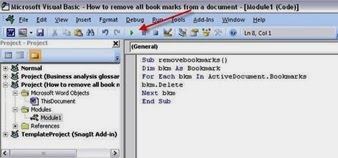






![clip_image001[4] clip_image001[4]](https://blogger.googleusercontent.com/img/b/R29vZ2xl/AVvXsEgo1DZ14miwsc1a7OBep7LwjUO4eLF7A8rWvDY27OyEQeE22l8fgr9ud3K5qwswllqgBvKTsC3uzquwoGYh_Nee_k8KtR_Z44rkZRC16vDkV6dkiztauQIL5FPgRSertpoKrzLLL_DT61U/?imgmax=800)
![clip_image001[6] clip_image001[6]](https://blogger.googleusercontent.com/img/b/R29vZ2xl/AVvXsEjc7_wq95951OGndi0vRAAKus8YSXkG5YQYi-g8l-34lmVOBQivGeZIRKgCLPARV6RYwYos1y3eD7dVNvLM8lHMFF9tRcOqmRdcimT3r-fDE8ABXQps02Rqs1Vj40AOQ6CJ6KXLK16i9wA/?imgmax=800)
![clip_image002[4] clip_image002[4]](https://blogger.googleusercontent.com/img/b/R29vZ2xl/AVvXsEgwupAfVuxxYDWRCtnxuaPNYkxIgtiEmgpjb3brNJUQWiwyvG1EURuM4TGgxdmbudAYTPNBQmI3cAGe6UR_HB_6C-0uLn5fRSSLV23VoCOdfOFSLvGv9p8R2Wuwcr8GPkPeQquzsAXtnNY/?imgmax=800)