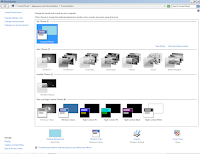I recently had a situation where I had been using my PC as I normally would and closed it down without any errors or updates being performed. However, the following day when I booted the PC up a message bubble appeared mid way in the system tray saying that Windows could not connect to a service.
Unfortunately, this was a fairly generic message and it didn't specify which service it couldn't initiate or why. Once the PC had booted fully, it was clear that there was an issue with the themes as the desktop and toolbar/system tray looked awful and were using the Classic Theme.
From all of the above I realized that the PC was unable to properly initiate the 'Themes' Windows Service. In order to rectify the problem the following steps should be completed :
Verify the current theme
Check that the Windows Classic theme (or unspecified theme) is the one in use.
1. Right click the desktop and it will produce a menu.
2. Click on 'Personalize' and it will take you to the screen shown to the right.
3. You will see that the active theme in 'My themes' is showing as 'Unsaved Theme' and the Aero themes are grayed out and cannot be selected.
This is a clear indication that the Windows Theme service is either not started or is not running correctly.
Check and Start the Windows Theme Service
1. Go the Windows start button.
2. In the search field type - services.msc and press Enter or select the icon from the menu which will appear once you begin typing 'services'.
3. You will now be shown the Windows services which are available/running on your PC (See image right).
4. Scroll down to 'Themes'. If the service has not started, start it by using the start arrow within the console or right click the service > All tasks > Start.
5. If the service is showing as 'started' then restart it by using the restart button in the console or right click the Themes service right click > All tasks > Restart.
Once you have done this the screen will flicker and your Aero themes will activate. As soon as this has completed your desktop will have returned to normal. You can verify this by going back into your themes and checking that Aero is now your active Theme.
Restart your PC and you shouldn't have any further issues with it not connecting to your themes in the future.
If you found this post helpful or have any questions, please leave a comment below