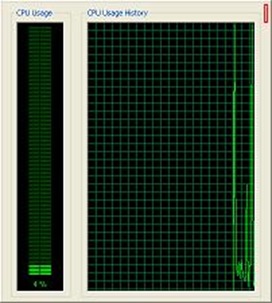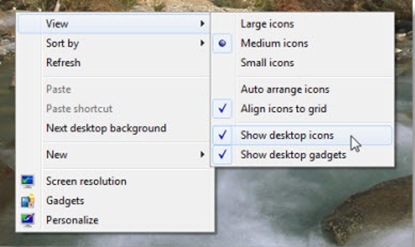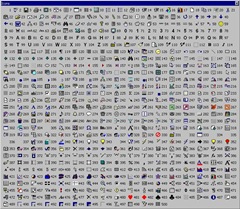| This is one of the first tasks you will be asked to perform once you have put content filtering in place. As this is a straight question I will give a very short and concise answer. See below : |  |
2. Login using your admin username and password
3. Go to Security Services>Content Filter
4. Under ‘Content Filter type’ choose ‘Configure’
5. Go to ‘Custom List’ tab
6. Under Allowed Domains> Click add
7. Add your URL >Click OK>Click OK
You will now see it in the ‘Allowed Domains’ list.
On the client machine close all browser windows, re-open, and go to the previously blocked website. It should now appear.













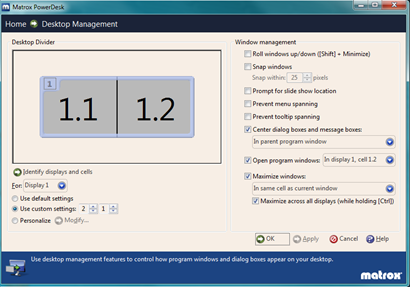


![clip_image002[5] clip_image002[5]](https://blogger.googleusercontent.com/img/b/R29vZ2xl/AVvXsEhu74F8g4booLjHeM8WPeLK12_sa1pXcgAckGuCZMHaLPUy_PhKAt2hPaUzWBvXzQIxebEICMcytwRnnrMmMLXEivP2vTanknwM_JZNduREHkLF63JpVfQl2cZFoCkWXMA6q-nfBMZDIGc/?imgmax=800)