| A new laptop arrived in the office and the user required a dual screen setup. Matrox DualHead2Go was selected as the appropriate bit of hardware to do the job so all that was left was to set it up. |  |
Programs can be moved between screens and has standard behaviour such as maximising a program within it’s current window.
Matrox DualHead2Go
The first thing to do is connect the two monitors to the Matrox adapter and then connect the USB cable to the laptop/PC. Once the software is installed you are now ready to apply the configuration.

When I got to this stage the image on the laptop was duplicating itself on both screens and there was no obvious way to extend the desktop and get the functionality I required.
After some trial and error I managed to stumble upon the correct setup. So with the lid of the laptop closed I applied the following.
WINDOWS DISPLAY SETTINGS

MATROX POWERDESK SETTINGS

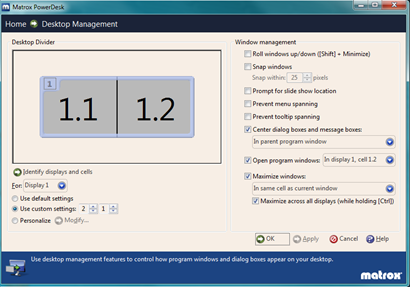
**Please note *** If you are unable to find some of these options or you change the settings and they are not maintained, I have found this is just a glitch in the hardware/software. To resolve this just pull out the USB lead which powers the Matrox adapter and plug it back in and it will sort itself out.

No comments:
Post a Comment