| The Philips SpeechExec Pro software requires the USB Smart Key (License Dongle) in order to be used. |
|
Without a valid license the software interface will not open and a warning message is produced.
During the installation of the software an option is provided to download the license off the USB Smart Key to the computer. If this is not selected then you can just make sure the dongle is plugged in every time you wish to use the software.
However, if you wish to download the license to the pc so it is always present it can be done in the following way :
1. From the main window of the software, click Help > License Information.

2. From the License Information Window, click “Download License” to download the license from the USB Smart Key to the computer. This will allow use of the software without inserting the USB License Key.
![clip_image002[5] clip_image002[5]](https://blogger.googleusercontent.com/img/b/R29vZ2xl/AVvXsEhu74F8g4booLjHeM8WPeLK12_sa1pXcgAckGuCZMHaLPUy_PhKAt2hPaUzWBvXzQIxebEICMcytwRnnrMmMLXEivP2vTanknwM_JZNduREHkLF63JpVfQl2cZFoCkWXMA6q-nfBMZDIGc/?imgmax=800)
* To remove the license from the computer back to the USB Smart Key, insert the USB Smart Key and click “Upload License”. This will allow the software to be transferred to a different computer.











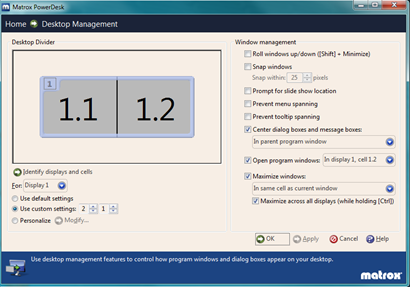


![clip_image002[5] clip_image002[5]](https://blogger.googleusercontent.com/img/b/R29vZ2xl/AVvXsEhu74F8g4booLjHeM8WPeLK12_sa1pXcgAckGuCZMHaLPUy_PhKAt2hPaUzWBvXzQIxebEICMcytwRnnrMmMLXEivP2vTanknwM_JZNduREHkLF63JpVfQl2cZFoCkWXMA6q-nfBMZDIGc/?imgmax=800)