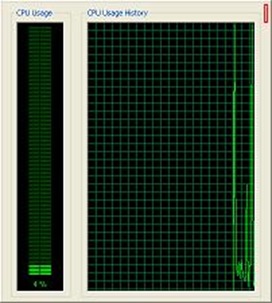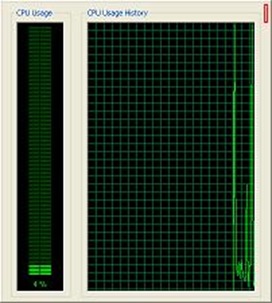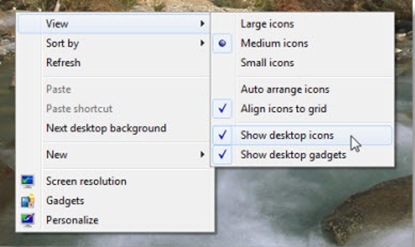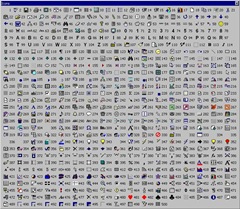So you have a nice new Windows 7 PC and you save an item to your desktop but it doesn’t show up!.
A colleague of mine had this problem today and below is how I solved it (with an additional method I could have used had the first fix not worked. |  |
This has to be one of the easiest fixes going but only if you know what to look for.
Method 1 – Windows 7 show desktop icons setting
Right click on your desktop > View > Select ‘Show desktop icons’.
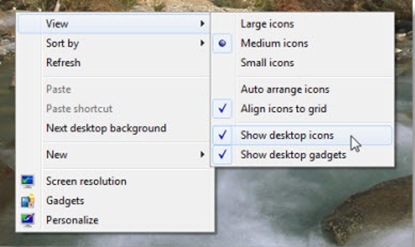
Method 2 – Configure local group policy (If the above doesn’t work)
1. Go to start menu type ‘gpedit.msc’ and press ‘Enter’.
2. Navigate to User Configuration > Administrative Templates > Desktop.

3. In the settings pane, open Properties of ‘Hide and disable all items on the desktop’.
Configure your choice there.
4. If Enabled, this setting removes icons, shortcuts, and other default and user-defined items from the desktop, including Recycle Bin, Computer, and Network Locations.
To show desktop icons, ensure that the setting is ‘Not Configured’.
5. Hit Apply > OK.
6. Restart your computer.