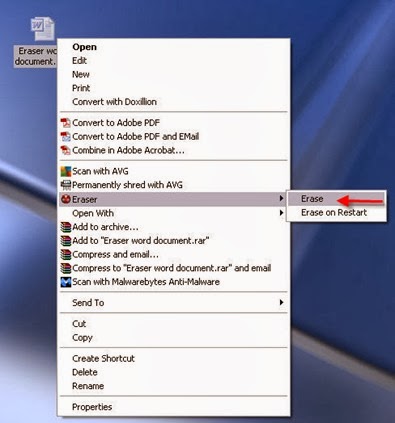Thursday, 9 November 2017
Windows Displaying Classic Theme And Aero Themes Are Grayed Out In Windows 7
Unfortunately, this was a fairly generic message and it didn't specify which service it couldn't initiate or why. Once the PC had booted fully, it was clear that there was an issue with the themes as the desktop and toolbar/system tray looked awful and were using the Classic Theme.
From all of the above I realized that the PC was unable to properly initiate the 'Themes' Windows Service. In order to rectify the problem the following steps should be completed :
Verify the current theme
Check that the Windows Classic theme (or unspecified theme) is the one in use.
1. Right click the desktop and it will produce a menu.
2. Click on 'Personalize' and it will take you to the screen shown to the right.
3. You will see that the active theme in 'My themes' is showing as 'Unsaved Theme' and the Aero themes are grayed out and cannot be selected.
This is a clear indication that the Windows Theme service is either not started or is not running correctly.
Check and Start the Windows Theme Service
1. Go the Windows start button.
2. In the search field type - services.msc and press Enter or select the icon from the menu which will appear once you begin typing 'services'.
3. You will now be shown the Windows services which are available/running on your PC (See image right).
4. Scroll down to 'Themes'. If the service has not started, start it by using the start arrow within the console or right click the service > All tasks > Start.
5. If the service is showing as 'started' then restart it by using the restart button in the console or right click the Themes service right click > All tasks > Restart.
Once you have done this the screen will flicker and your Aero themes will activate. As soon as this has completed your desktop will have returned to normal. You can verify this by going back into your themes and checking that Aero is now your active Theme.
Restart your PC and you shouldn't have any further issues with it not connecting to your themes in the future.
If you found this post helpful or have any questions, please leave a comment below
Sunday, 11 December 2016
10 Ways To Improve Your Technical Support Skills
When I consult with businesses I’m often presented with process diagrams, breakdowns of call/ticket turnaround times and SLAs (Service Level Agreements). Management are keen to demonstrate their range of technical products and reassure me their engineers have the highest standard of technical training but this is rarely the problem.
Technical skills are great (and necessary) but most of the time the ‘Support’ element is lacking and this is the area that causes the most customer consternation. Techie’s are passionate about technology and natural problem solvers that’s why we need them there for the end users but focusing on the ‘experience’ of support is also important as it results in improved morale, faster query resolution and increased customer satisfaction.
People make a team, teams make departments and departments make a business so it’s always best to start with the individuals and work our way up.
So here are 10 ways to improve your technical skills (or the skills within your organisation)
2. Know your place – Realise where you are joining the customer in their frustration cycle. Chances are the person you are talking to has been battling with the issue for over an hour, has called several friends, searched the net and now they have to call you and pay for the privilege. Also remember that they wouldn’t have to call you if “your crummy product actually worked!”.
3. Don’t take it personally – Step 2 was the precursor for what can start off as a tense conversation. Aside from the technical issue, the person may be uncomfortable with technology and will not want to appear stupid. Fear of a technical question they ‘should know’ but cannot answer will make them anxious and also compound the issue. If this is not enough most people have their finger over the ‘anger’ button waiting for you to say the magic words ‘there is nothing we can do you need to buy a new one’. The conversation you are about to have may be difficult, awkward or at worst abusive so the key is to remember “This isn’t personal, this person is just frustrated, anxious and fearful”. This may not be true in all cases but it will put you in the correct mindset to provide a good support experience.
4. Listen, Listen and then listen some more – After you say the words “What can I help you with today?”, you must LISTEN. Yes its your 24th call of the day, yes you’ve heard it a million times, yes it’s a standard problem, yes a trained monkey could solve it but for this person this is worst thing in their life right now and they want to vent their frustration and get you up to speed the best way they know how. The key is to let them finish without interrupting. There are advantages here for the technician too. If you have been in support for any period of time you will know it’s the bits in-between the customer’s salient points that lead to a large number of the fixes. For example, they may be keen to point out their desktop wallpaper didn’t appear as fast as it normally does but they will skirt over the notification which said windows was updating their PC the night before. The devil is in the detail so an open mind and open ears will make your life easier.
5. Empathise don’t patronise – Always remember that everyone has pride and we should work to uphold it. They are not as technically savvy as you but this is not a crime or a flaw in their character they simply have other priorities in their life. Agreeing that this is a difficult situation for them and not patronising them for not carrying out the ‘basic checks’ will give you common ground and build rapport which will serve you well for the rest of the call.
6. Reassurance – We all like to feel that we are dealing with a skilled professional that can resolve our issues and put our fears to rest. A simple line such as “Yes, I have seen this before. Let’s take a look and get you up and running again” will give you instant credibility.
7. Ask the right questions – Understand that ‘Techie’ and ‘end user’ are different languages. You ask her if “The network cable is connected to the router and also connected to the Ethernet port on her PC”. It couldn’t be more basic for you, however, port is the drink she had last night, the router is the ‘box with the blinky lights’ and her PC is her ‘screen where the internet lives’. Trust me you’re going to have a long conversation if you don’t decrypt your language.
8. Solve or update – Sometimes you can’t solve the issue straight away so you must do the next best thing ‘Provide regular updates on progress until it is resolved’. Most people are reasonable and understand there is no magic wand so a little update now and then will show you haven’t forgotten them and make them feel valued as a customer.
9. Signoffs and repeat business – Hopefully, by the time the call starts to wind down you have gone through the above steps and provided the customer with an A1 technical fix but do you stop here ?. No. Before saying good bye you should always ask if there is anything else you can help them with and if not, reassure them that if they encounter ANY future issues all they have to do is contact you again. This should be delivered in a sincere and enthusiastic way and if it helps imagine that if they call back you get a huge bonus!.
10. Post support – Technical support on the whole does not come with a lot of customer appreciation and if a customer has had a difficult time on the build up to your call your reception may be somewhat frosty. Therefore to stay upbeat and positive I always focused on the ‘Helping’ rather than the ‘Thanks’. As technical staff you have skills and knowledge that others do not have and you get to demonstrate your talents in a way that improves some ones life. They may not thank you for it or put a picture of you up in their living room but your contribution to world is necessary and valuable.
If this post has been helpful to you or you would like to share your own tips, please leave a comment below.
Thursday, 27 February 2014
How to use Heidi Eraser permanent deletion tool
| Previously we looked at How to download and install the Heidi Eraser permanent deletion tool, so now we are going to look at how we use it to permanently delete files. There are generally two methods that can be used. |  |
Method 1 – deleting files and folders
Locate the file or folder you wish to delete.
Right Click the file to produce the following menu and select Eraser > Erase
There will be a slight pause and the document will disappear. This document has been permanently deleted from your hard drive and will not appear in your recycle bin.
You can also select multiple files and permanently delete them in the same way.
Method 2 – Permanently deleting the contents of the recycle bin
If you have deleted files normally they will go to the recycle bin within Windows. If you empty the recycle bin normally the files will still remain on your hard drive. Therefore, to permanently delete and remove the files from your recycle bin do the following :
Right Click the recycle bin and select Eraser > Erase.
The files will now be removed from your recycle bin and permanently deleted from your hard drive.
Monday, 24 February 2014
How to download and install the Heidi Eraser permanent deletion tool
Thankfully, there is software available that will permanently delete files from your hard drive. One of the best free tools is Heidi Eraser. It’s easy to install and very easy to use so here is how you install it.
Heidi eraser installation process
Go to http://eraser.heidi.ie and go to the download section.

Select the latest stable build from the download section and save it to your PC.
Find the Eraser icon and double click it to start the installation.

Click Next

Accept the terms in the License Agreement and click Next.

Select the Typical installation option.

Select Install

Click Finish.
You’re all done – Now click here to find instructions on How to use Heidi Eraser.
Thursday, 20 February 2014
How to remove single or all bookmarks from a Word document
| Whilst in the process of consolidating several documents (via copy/paste) I realised I had a huge number of unwanted bookmarks in my final document. |  |
As you may not need to remove all of the bookmarks and would like to retain some, I have also included some instructions for removing bookmarks on an individual basis.
Manually remove single bookmarks
If you have a few bookmarks that you wish to remove, you can manually remove them one at a time.
Here’s how it’s done.
1. Open word and go to the Insert tab on the ribbon and select Bookmark.

2. All of the bookmarks contained in the current document will be listed in the Bookmark window. This list can be ordered by name or location. It should be noted that you cannot select more than one bookmark so if you want to delete all bookmarks, please see the instructions later on in this post.

3. Select the bookmark you wish to remove and click the Delete button.
Remove all bookmarks in a document using VBA
Some documents can contain many (even hundreds) of bookmarks so it would be very laborious to remove them one by one. Thankfully they can all be removed in one go using VBA (Visual Basic for Applications) code.
Here is how it’s done.
1. Open the word document which contains the bookmarks.
2. To view your bookmarks go to the Insert tab on the ribbon and select Bookmark.
![clip_image001[1] clip_image001[1]](https://blogger.googleusercontent.com/img/b/R29vZ2xl/AVvXsEjsi5uwWI1B8IPf3j29UmSQZLCMvsKlSfNAWD8o_BvRRF3vBIyDf0t_9l0_sBy8ayOVEjGQsv9mtkfaC4PJLNJxdAhIjJN3kZahaDYGeWeX29TPxRQy3WFDWT3CKaE9f4sRyLqV4Q7j9Jc/?imgmax=800)
You will see your list of bookmarks
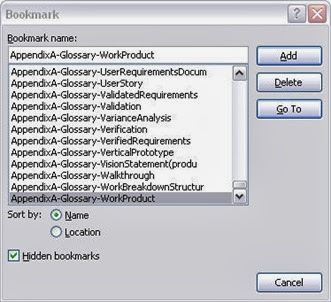
Close this window by clicking the X (top right) or the Cancel button.
2. Press Alt+F11 to open the Microsoft Visual Basic for Applications window
3. Click Module from the insert tab.
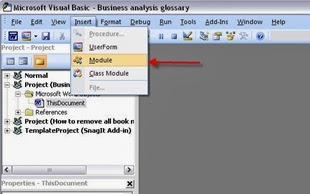
4. Insert the following VBA code in the Module Window
Sub removebookmarks()
Dim bkm As Bookmark
For Each bkm In ActiveDocument.Bookmarks
bkm.Delete
Next bkm
End Sub
5. Click Run
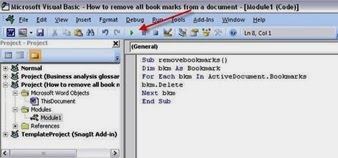
6. When you view the Bookmarks again you will see they have all been removed.

Tuesday, 18 February 2014
DHCP logs filling up hard drive – Can I delete DHCP log files ?
| Today’s challenge involved a Domain Controller (DC) with a hard drive that was gradually filling up. Domain Controllers shouldn’t really increase in this way so some investigation was needed. |  |
The obvious search for large files proved fruitless so I began to look at Event Viewer. The errors that were present pointed towards an issue with DHCP. See below.
“The DHCP service encountered the following error when backing up the database : An error occurred while accessing the DHCP database. Look at the DHCP server event log for more information on this error”.

Having checked the DHCP directory on our other DC I could see that the folder should be around 20 MB not 17 GB so I knew this was the reason the drive was filling up. After some Googling I came to learn that DHCP writes to log files before it commits them to the database, therefore, if for some reason it can’t write to the database it will continue creating logs.
My initial thought was “Can I delete DHCP log files ?”. I believe the answer is ‘Yes’ but in the end I didn’t need to because I found the root of the problem and made the server rectify the issue.
The solution
1. Restart DHCP server service
2. Restart DHCP client service
3. Do a manual backup of DHCP by going to DHCP on the server > Open the DHCP management console > Right click the server name in the tree view on the left and choose backup. It will default to C:\Windows\System32\Dhcp\backup as the location to back up to. This is fine so click OK.
You will see that the logs have now cleared and there are no further errors in Event Viewer.
Thursday, 6 February 2014
How to edit the hosts file in Windows 7
| In windows XP it was possible to edit the hosts file directly by going to C:\WINDOWS\system32\drivers\etc\hosts and editing in notepad. However, in Windows 7 it’s not so easy. |  |
To follow the normal Windows XP method on Windows 7 you would have to make the relevant folders visible. These folders are hidden by default as they are system folders.
To show hidden folders in Windows 7, press the ALT key while in Explorer to bring up the File menu. Click on Tools and then Folder Options.

Click on the View tab and then click on the Show hidden files, folders, and drives radio button under Hidden files and folders.

When you have confirmed by clicking OK go to the hosts file at C:\WINDOWS\system32\drivers\etc.
![clip_image001[4] clip_image001[4]](https://blogger.googleusercontent.com/img/b/R29vZ2xl/AVvXsEgo1DZ14miwsc1a7OBep7LwjUO4eLF7A8rWvDY27OyEQeE22l8fgr9ud3K5qwswllqgBvKTsC3uzquwoGYh_Nee_k8KtR_Z44rkZRC16vDkV6dkiztauQIL5FPgRSertpoKrzLLL_DT61U/?imgmax=800)
When you try and edit the Hosts file it will not work and you will get a message saying you do not have permission to save in this location. “C:\WINDOWS\system32\drivers\etc\hosts.txt. You don’t have permission to save in this location. Contact the administrator to obtain permission”.
![clip_image001[6] clip_image001[6]](https://blogger.googleusercontent.com/img/b/R29vZ2xl/AVvXsEjc7_wq95951OGndi0vRAAKus8YSXkG5YQYi-g8l-34lmVOBQivGeZIRKgCLPARV6RYwYos1y3eD7dVNvLM8lHMFF9tRcOqmRdcimT3r-fDE8ABXQps02Rqs1Vj40AOQ6CJ6KXLK16i9wA/?imgmax=800)
In order to edit it, you have to click on Start, type in Notepad and then right-click on Notepad and choose Run as Administrator.
![clip_image002[4] clip_image002[4]](https://blogger.googleusercontent.com/img/b/R29vZ2xl/AVvXsEgwupAfVuxxYDWRCtnxuaPNYkxIgtiEmgpjb3brNJUQWiwyvG1EURuM4TGgxdmbudAYTPNBQmI3cAGe6UR_HB_6C-0uLn5fRSSLV23VoCOdfOFSLvGv9p8R2Wuwcr8GPkPeQquzsAXtnNY/?imgmax=800)
Now navigate to the drivers/etc folder again and make sure to choose All files for File Types otherwise you won’t see the Hosts file.

Once the hosts file is open in administrator mode via notepad you are free to edit the file as you wish. Save all the changes and they will be applied.